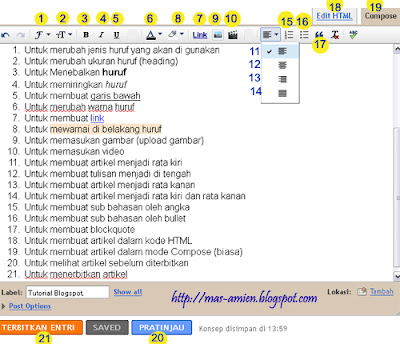Pada posting pertama saya berikan cara membuat email gmail, atau layanan email yang disediakan oleh si mesin pencari yaitu google. Saya rasa memiliki email di gmail hukumnya wajib, kenapa wajib.. ??? karena layanan email yang diberikan oleh google ini bisa dibilang layanan email terbaik abad ini. Saya mengatakan baik karena gmail meskipun gratis mempunyai kelebihan yang pantas dibanggakan dibandingkan layanan email yang lain. Salah satunya adalah kapasitas simpan yang besar dan selalu bertambah, hebatkan…??? biasanyakan kalau suatu ruangan ditambah isinya semakin berkurang.. eh ini malah ditambah…hehehe. Selain kapasitas simpan yang besar, layanan email dari google ini memiliki fasilitas penyaring email spam yang bagus, jika dibandingkan dengan ahoo.com. contohnya gini, jika kamu mendaftarkan sesuatu program di internet, kemudian kamu diminta memasukin email untuk verifikasi, dan kamu memasukkan email dari yahoo.com, maka lebih sering email verifikasi yang kamu terima masuk ke dalam kotak spam, padahal itu bukanlah spam.. tapi hal itu tidak akan terjadi jika kamu menggunakan layanan email dari google.com atau gmail
Okelah langsung aja saya berikan langkah-langkah membuat email di gmail (google.com)
1. Langkah paling awal, siapkan koneksi internet, bukan browser, saya sarankan untuk memakai mozila fire fox, karena lebih enak dan cepat menurut saya
2. masukan alamatnya urulnya http://mail.google.com/ atau http://gmail.com atau kamu juga bisa masukan dulu http://google.co.id, kemudian klik menu gmail pada bagian atas jendela google

3. Kemudian pilih tombol [create an account] atau [sign up ke gmail]
4. Lalu masukan identitas kamu pada formulir pendaftaran, untuk langkah-langkah pengisian sangat mudah sekali, dan hamper sama dengan cara pengisian pada layanan email di Yahoo.com, kalau kesulitan dalam mengisi karena formulir berbahasa inggris, tinggal gantit aja bahasanya pada pojok kanan sebelah atas jendela formulir pendaftaran. Pilih bahasa sesukamu,

5.Kalau sudah diisi semua, tinggal klik tombol [Saya menerima, Buat akun saya] udah deh selesai
6. untuk mencoba menampilkan emailmu, lansung aja klik tombol [Tunjukan akun saya]

7. Untuk menghindari serangan spamer terkadang gmail meminta verifikasi menggunakan SMS handphone kamu, masukkan saja nomor handphone kamu untuk mendapatkan no verifikasi yang digunakan untuk aktifasi akun Gmail. jangan kawatir, nomor handphone ini hanya digunakan untuk verifikasi akun email, oleh google tidak akan diapa-apakan.
masukkan nomor handphone kamu pada kolom yang tersedia kemudian klik Tombol [kirim kode verifikasi]

sesaat kemudian kamu akan mendapatkan SMS dari google, berisi kode verifikasi. masukkan nomor kode tersebut pada kolom yang baru saja tampil.

kemudian klik pada tombol [verifikasi]
8. setelah kamu klik verifikasi, Kamu akan di bawa ke dalam jendela kotak masuk email kamu, untuk pertama kali ada satu pesan masuk dari gmail sendiri. Untuk membukanya, ya tinggal klik aja pesan yang tampil ada kotak masuk, seperti bibawah ini
9.Untuk keluar dari gmail kamu harus klik Keluar, dan jangan langsung klik exit pada jendela browser kamu. Karena kalau kamu tidak klik tombol keluar dulu dan langsung klik exit, nanti suatu saat jika ada orang lain yang membuka layanan gmail pada komputer yang baru saja kamu gunakan, maka yang tampil adalah account gmail kamu… bisa bahaya kan???? Hal ini biasanya terjadi ketika akses email di warnet, pengguna terkadang lupa menekan tombol Sign out. kalau akses internet di komputer atau laptop pribadi sih tidak masalah, karena yang membuka kan cuma kamu sendiri
10. Jika sudah Mendaftar dan kemudian kamu ingin membuka email lagi, langkahnya cukup mudah, kamu tinggal akses http://mail.google.com, jika sudah tampil jendela gmail, masukkan id gmail, dan paswod kamu, kemudian klik [masuk] maka kamu akan di bawa ke kotak masuk gmail kamu…
Sekian langkah-langkah membuat email di gmail dari saya, semoga bermanfaat.